Solution for OneDrive Not Syncing and Icon missing in Taskbar of Windows 10
Fix Microsoft OneDrive Issues easily with following quick fixes:
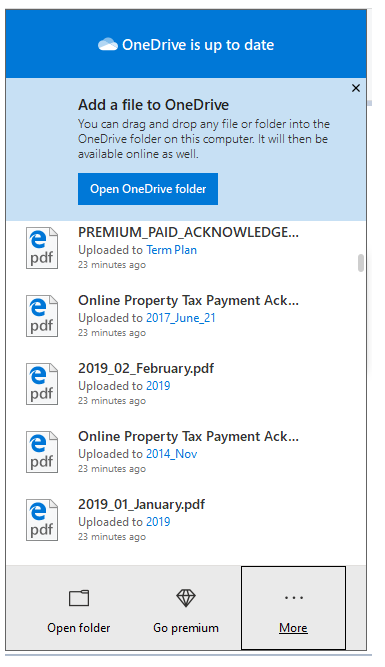
Microsoft provides "OneDrive" app on Windows Operating System to facilitate uploading, downloading and accessing the documents easily on Windows Operating system such as Windows 10. Microsoft also provide Mobile App for OneDrive. You can try that too on your Mobile as it is easy to use, faster and your all files become accessible to you anywhere & anytime. But sometimes, Microsoft OneDrive app doesn't work as expected on your Windows 10 Operating System. You need not to worry about it as we have found quick fix to this issue, you just have to follow the steps below and get your issue resolved.
Follow the following steps to fix OneDrive Taskbar Icon Issue:

4. From the list of Applications, Switch "Microsoft OneDrive" icon to On.
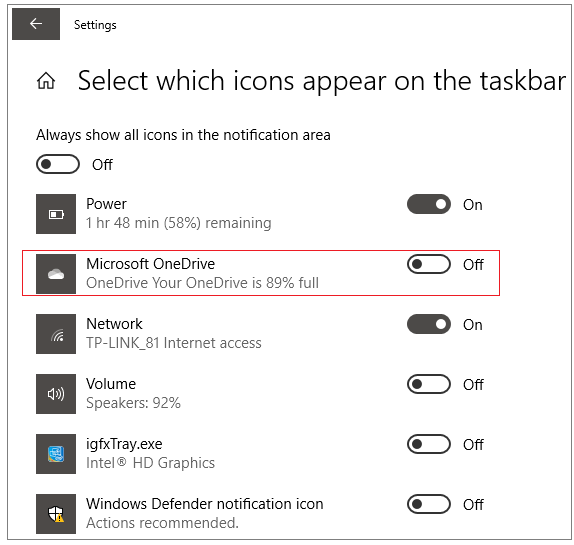
How to Re-install Microsoft OneDrive and fix Syncing issue on Windows 10:
- Open Run window from start menu or click on Windows + R
- Enter "%localappdata%\Microsoft\OneDrive\ " and click on "OK" button OR go to "C:\Users\logged_in_user\AppData\Local\Microsoft\OneDrive" folder
- Double click on "OneDrive.exe" icon to re-install Microsoft OneDrive, But make sure you don't have any unsaved or not synced files on your Desktop OneDrive app, otherwise you may loose your non synced files.
- After re-installing it will start appearing in Taskbar window and it will fix OneDrive sync issue
How to Fix OneDrive Sync Issue:
- When OneDrive icon start appearing on your Taskbar after above fix, you can check sync settings
- Click on the OneDrive icon from Taskbar & Click on More option and click on "Settings" option from the list

3. Check the OneDrive Sync Settings, and select/deselect as per your preference, check Account tab for account related settings and click on "OK" button, to save your settings.
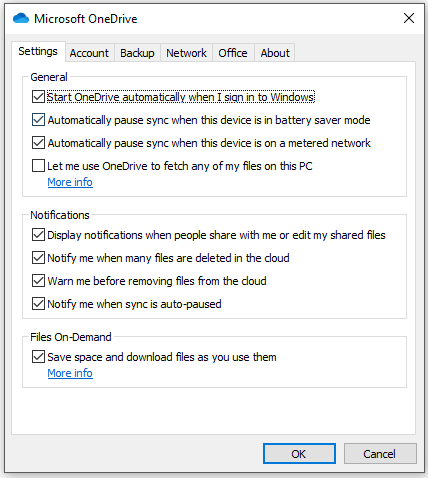
4. If you are still not able to fix OneDrive sync issue even after re-installing and following above steps, then you can contact Microsoft Support team.